
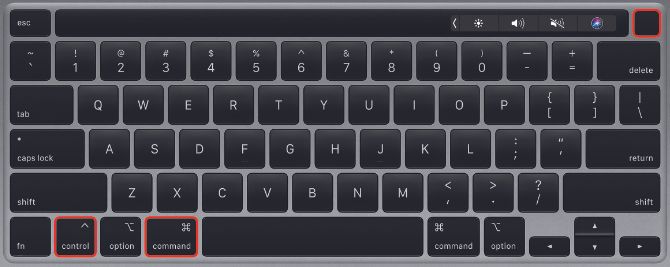
- #How to restart a mac on local network how to
- #How to restart a mac on local network for mac
- #How to restart a mac on local network update
- #How to restart a mac on local network password
#How to restart a mac on local network password
You need to insert the password of your router.It’s time to join the WiFi network that you can find beside the “Network Name”.Click on “Location” column > choose “Edit Location” > click the (+) sign to create the new location > type a name for the new network, then click “Done”.Click on the Apple menu on the top-right corner of your Mac.First of all, quit all the apps on your Mac that are running on WiFi, such as Safari, Mail, Chrome, etc.Creating a new network with custom DNS settings can help you to get rid of the issue: Some Mac users reported this issue after they installed the OS X update. This solution is for those who have Mac WiFi problems on OS X El Capitan. Solution No.10: Create a new network location with custom DNS Usually, it’s associated with hardware and you need to contact Applecare or the nearest Apple Service Provider. Solution No.9: WiFi is not detected (WiFi No hardware installed) If everything has been copied, you can delete all.Copy all content to a new folder, for back-up.Copy and paste this address: /Library/Preferences/SystemConfiguration/.But, it can solve the Mac WiFi problems faster. 8: Delete System Configurationīy deleting the System Configuration, all the configurations will be gone. You also need to ensure that there’s no protocol chosen. Then, click the option Advanced > Proxies tab. Make sure you have unchecked all the Proxies Settings by opening the System Preferences > Network. You can add the DNS server address by clicking the (-) sign.Make sure the DNS Server is filled by the correct address, including the router address.To ensure you fill in the correct DNS Server address: You can add the other address given by the other ISP or DNS, such as OpenDNS or Google DNS. The DNS server address has to be filled with the correct address, at least the one that you find on the router. 6: Make sure DNS Server address is correct It will allow your Mac to connect to the new WiFi network. If you are often changing the WiFi network and make a special location, ensure to reset it to the automatic settings. 5: Change Location to Automatic and Renew DHCD Choose the WiFi name, then click the (-) sign.After that, you can try to reconnect again by entering the WiFi password. If you try to connect to the locked WiFi but it doesn’t work, try to remove it first.

Solution No 4: Remove the registered WiFi
#How to restart a mac on local network update
Choose the Update tab and click the Update or Update All buttons.Click the Apple logo on the top left corner.We suggest you back up your data first, before upgrading it. To avoid that, make sure you update the OS X to the latest one. Open system preferences > Users & Groupsīugs on OS X can cause Mac WiFi Problems.By removing it, the Login Items will not open by itself and it may solve your Mac WiFi problems.

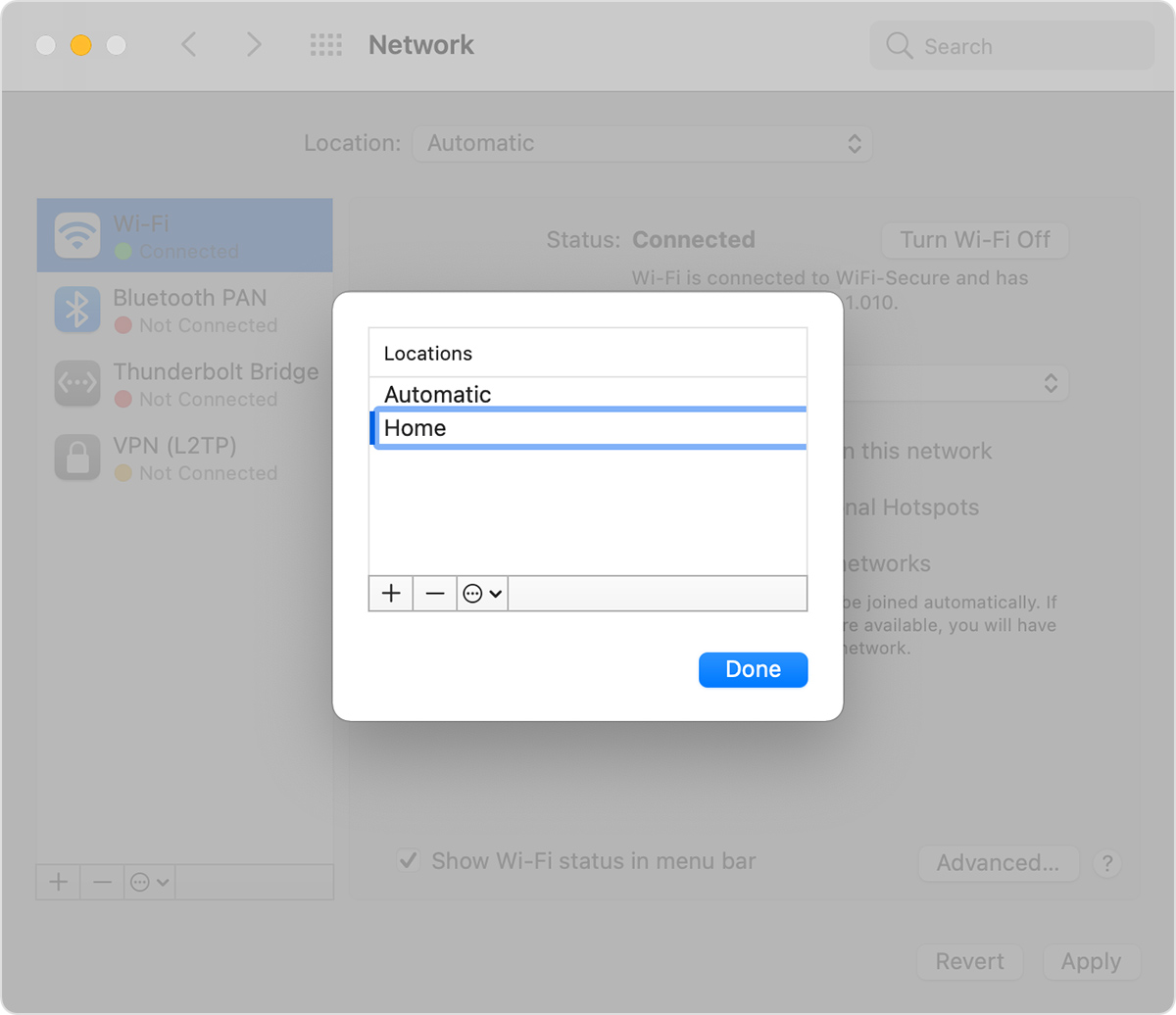
Login items is an application that will be opened automatically after login. If the WiFi problems are still appearing after you restarted your Mac, try to remove login items and restart again. By doing so, Mac won’t open the last app that was used before the restart. It is suggested to uncheck the option “Reopen Windows when logging back”. Restarting Mac will make sure the issue isn’t associated with the Software. This is the fastest and easiest step before you try the other solutions.
#How to restart a mac on local network how to
See also: How To Backup iPhone Photos on Mac If you are facing this issue, we have some solutions that may help you to solve it easily all by yourself. WiFi issues can be caused by many factors, such as a WiFi network scheme, the router settings, and so on. Many of them complained their Mac won’t connect to WiFi while their friend’s Mac doesn’t have that problem.
#How to restart a mac on local network for mac
Mac WiFi Problems are one of the common issues for Mac users.


 0 kommentar(er)
0 kommentar(er)
