
But wait, before you start flashing, you need to delete all files and format your USB. You’re now one step behind in getting your live USB ready.

If not, attach your USB to the system and make sure Etcher selects the right device. If your USB is already plugged in, Etcher will automatically detect your USB stick. Creating a Bootable USB Using Balena Etcher On Windows 10 - Select ISO image Go to the location where you’ve downloaded the Ubuntu ISO and select that file. You can also choose from the best 5 USB tools available for Windows.Ĭreating a Bootable USB Using Balena Etcher On Windows 10 - Select ImageĬlick on “Select image” and a Windows dialog will prompt. For the same, I’m using the Balena Etcher software which you can download from here. Hence, download the Ubuntu 20.04 desktop from the official site here.īut to create a bootable USB on Windows 10, we require image writing software to burn Ubuntu ISO. Creating A New Partition In Windows 10- New Unallocated Area Created Step 2: Create A Bootable USB On Windowsīefore heading toward the Ubuntu installation, we also need to download Ubuntu ISO images and make a bootable USB from ISO.
#Install ubuntu from usb alongside windows 7 install#
Creating A New Partition Volume in Windows 10 - Enter Partition SizeĪfter filling in the space amount, click on “Shrink” and you’ll notice a new unallocated space created where we’ll now install Ubuntu 20.04. I have a 500GB hard drive on my laptop, so I selected 100GB.
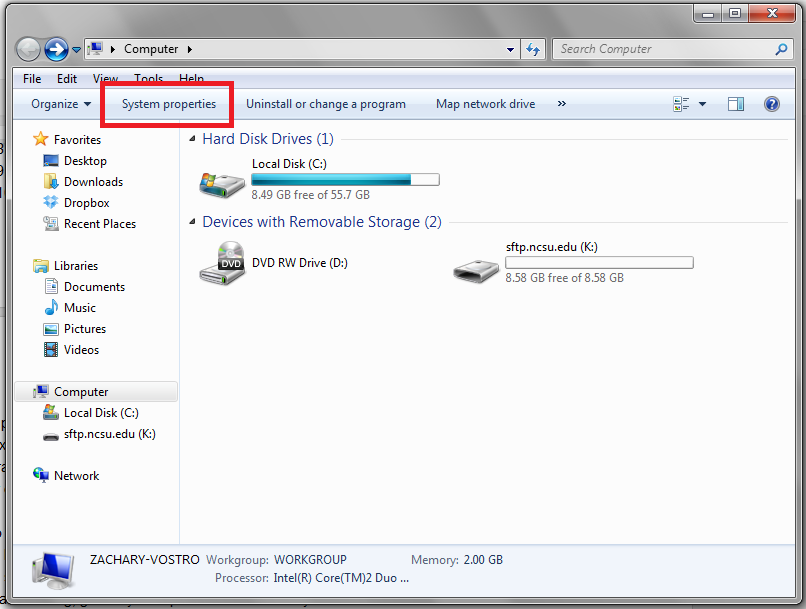
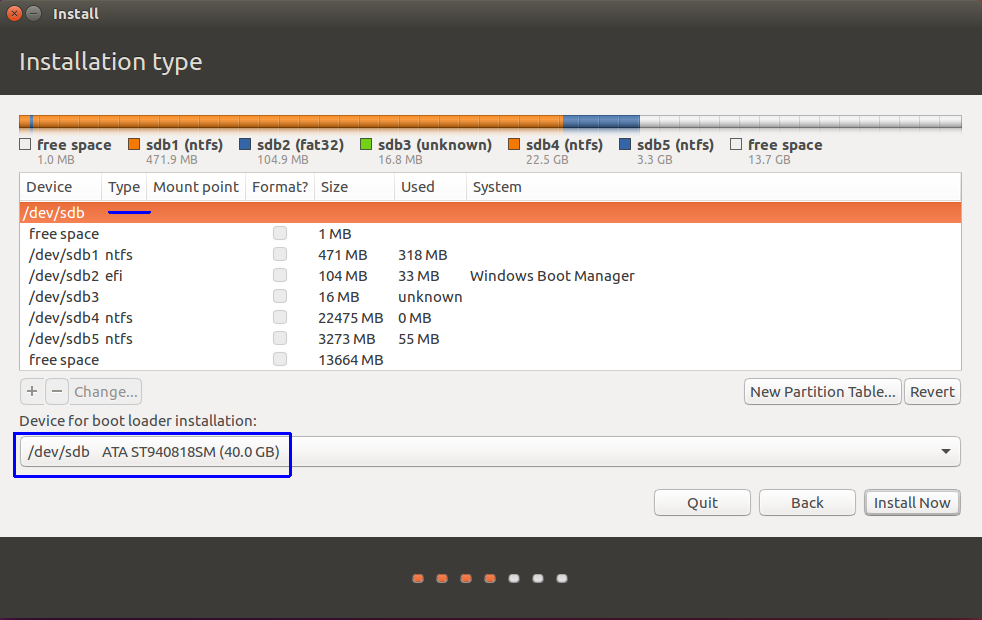
Hence, I would also suggest that you assign more than 25GB. For smoother and better performance, Ubuntu always recommends at least 25GB of free space. Next, enter the space for Ubuntu OS in the prompt window. Creating A New Partition in Windows 10 - Select Volume To Create New Volume


 0 kommentar(er)
0 kommentar(er)
